
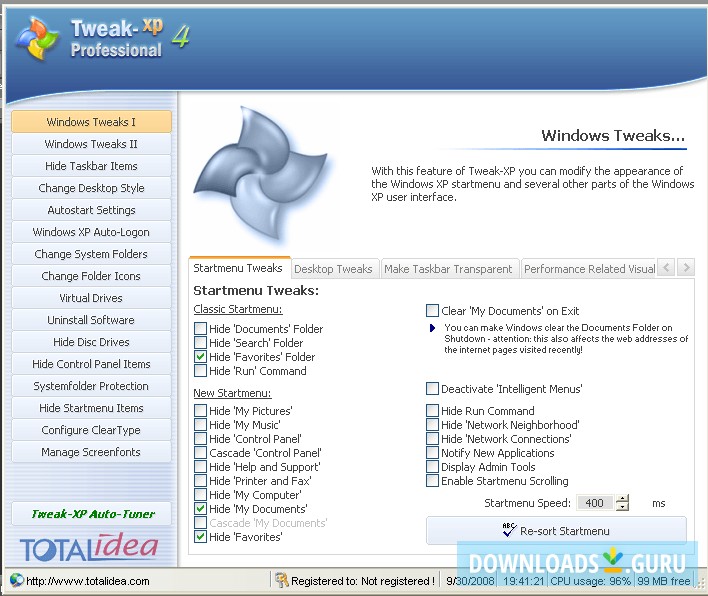
You can change the Window title which it what shows at the top left of IE when you open it as well as tell it where you want downloaded files to be saved to by default. The Internet Explorer section is where you can adjust your web browser settings assuming you are using Internet Explorer as your browser.

You can also change your internet bandwidth settings to match your connection. It can be used to make it more secure by not allowing it to be browsed over the network as well as disabling Remote Desktop Sharing. The Network Settings section lets you change how your computer behaves on the network and internet. You can also change how Windows Explorer functions and disable various built in Windows applications as well as Windows Updates. If you want to make your computer more secure then the Security Settings section is where you would go to change things such as disabling changing Windows settings such as access to Control Panel and System Restore etc. It also allows you to optimize services by disabling ones you don’t want to run on your computer. System Performance allows you to fine tune your computers performance in regards to shutdowns and reboots.

You can also turn off and on User Account Control (UAC) settings, which is used to notify you when something tries to make a change to your computer so you can approve the change. User Accounts & UAC is where you can change user and security settings such as disabling having to press Ctrl-Alt-Del to log into your computer and enabling/disabling the built in administrator account. You can also create a System Restore point from here by clicking on the Create Checkpoint button. Personalization allows you to change things such as how Windows Explorer, your start menu and taskbar behave. It shows you things like your hardware configuration, Windows version and computer name. The System Information section is basically the same thing you would see if you right clicked on My Computer and choose properties. Each section has many configurable options which allow you to perform a multitude of changes to your system. The utility is broken down into sections which make it easy to find the settings you want to tweak.
#ULTIMATE WINDOWS TWEAKER FOR XP INSTALL#
There is no need to install Ultimate Windows Tweaker since you just download it and run the executable file. Ultimate Windows Tweaker is used to customize Windows to better suit your needs and it can make your system faster, more stable, and more secure. It’s very similar to the TweakUI program that was released by Microsoft for Windows XP.
#ULTIMATE WINDOWS TWEAKER FOR XP WINDOWS 7#
Ultimate Windows Tweaker is a free utility for tweaking and optimizing Windows 7 & Windows Vista. Customizing your Windows installation allows you to configure your computer exactly the way you like it so it works best for you. Customizing Windows has become a favorite thing to do for many Windows power users.


 0 kommentar(er)
0 kommentar(er)
